天使PE丨从零开始的电脑重装系统教程
前言
重装系统的几种方法:
- 使用PE启动U 盘重装 一 推荐指数:★★★★★
(兼容性强,新旧通吃,适用于所有品牌电脑一包括台式机)
(无视系统崩溃!操作错误还能重新尝试!系统崩溃下,还可以清除密码、恢复数据、资料拷贝、硬件检测)
- 在当前系统下利用软件进行安装或在线重装 一 推荐指数:★★★★☆
(无法在系统崩溃下使用)
(此类工具一般会将PE内核安装至本地,但是在系统还原过程中可能又会被清除掉,如果系统还原中遇到错误,只能使用U盘重装)
- 使用微软官方工具直接安装 一 推荐指数:★★☆☆☆
(无法在系统崩溃下使用,不可用于维护电脑,有丢失磁盘Bug,繁琐设置对小白不友好)
(官方工具会检测电脑,可能不被支持(你不配)!在还原过程中遇到错误或有一步操作失误或停电则无法重新尝试)
- 使用微软官方工具为U盘安装介质或利用软碟通将镜像刻录至U盘 一 推荐指数:★★★☆☆
(只能写入一个镜像,浪费U盘空间,不支持部分机型,不可用于维护电脑)
(如果镜像损坏,在还原过程中遇到错误或有一步操作失误则需要重新刻录镜像)
是一个精简的、基于保护模式下运行的Windows的工具。
我们可以把PE理解成一个:存储在U盘,光盘,硬盘等易携带介质上并可以快速搭建处理特殊需求的环境的定制系统。
在PE环境下,我们在不需要重新适配驱动、支持库的前提下,也能够处理一些简单任务,
譬如:启动os安装程序、硬件检测、分区等任务。
准备工作
1〕道具准备
一、一台可以正常联网使用的电脑 [用来下载PE和系统]
二、一个容量最低为 16G 的 U 盘 / 移动硬盘![一定要品控较好的 U 盘]
2〕准备工作
一、关闭杀毒软件,包含Windows Defender [如果有]
二、下载并制作 PE [网站有很多,任你挑选,建议选可以联网的]
三、下载系统镜像 [网站有很多,任你挑选,官方的也行,多下载几个也行]
3)制作PE启动
一、以管理员身份运行制作工具
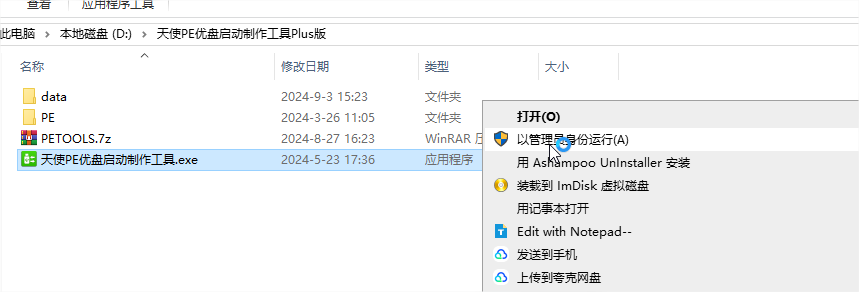
二、插入U盘或移动硬盘,点击“全新制作即可” [制作完成后,将系统镜像 复制粘贴或剪切到U盘即可]
[卷标可自行设置,数据格式NTFS/exFAT都行,分区模式:默认三分区, MAC苹果则二分区+ exFAT]
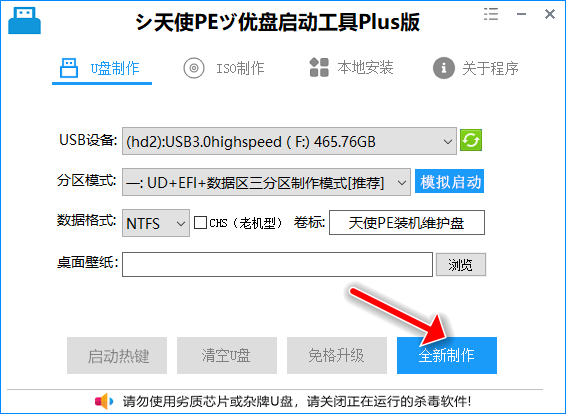
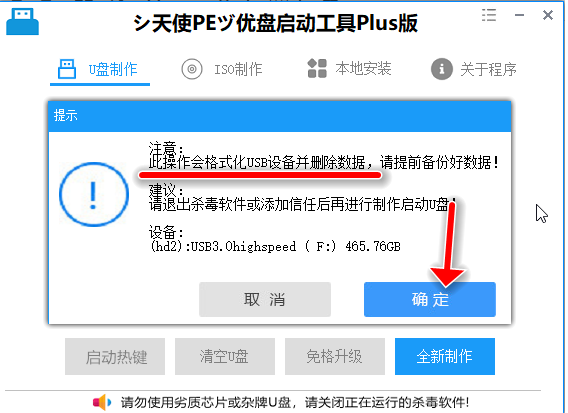
开始重装
一、插入U盘,再将电脑重启或开机
狂按快捷键 [按照电脑主板的品牌找] , 部分机型需要:FN + 快捷键一起按!
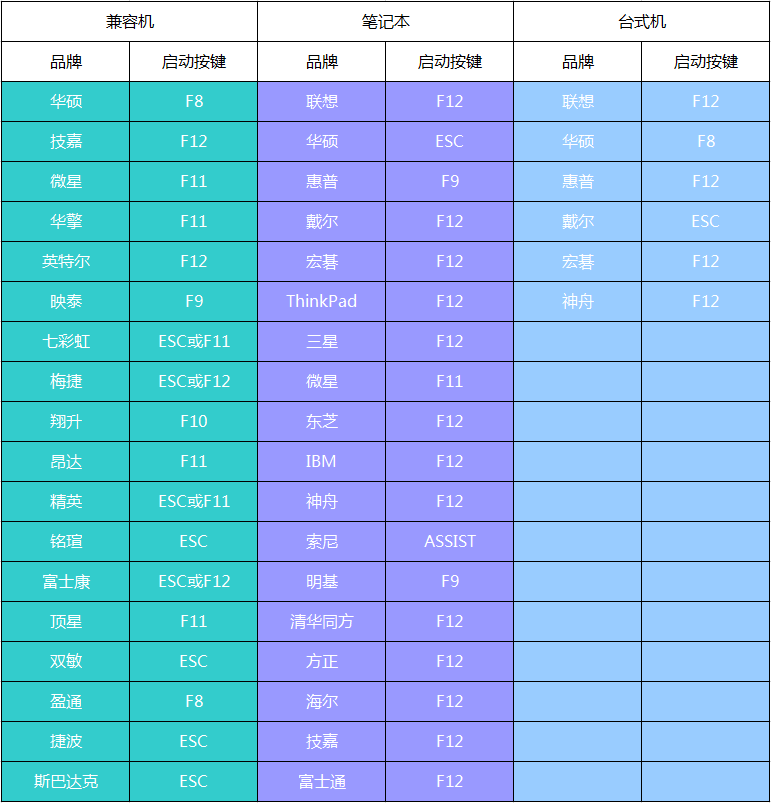
二、成功后理论上会看到这个界面

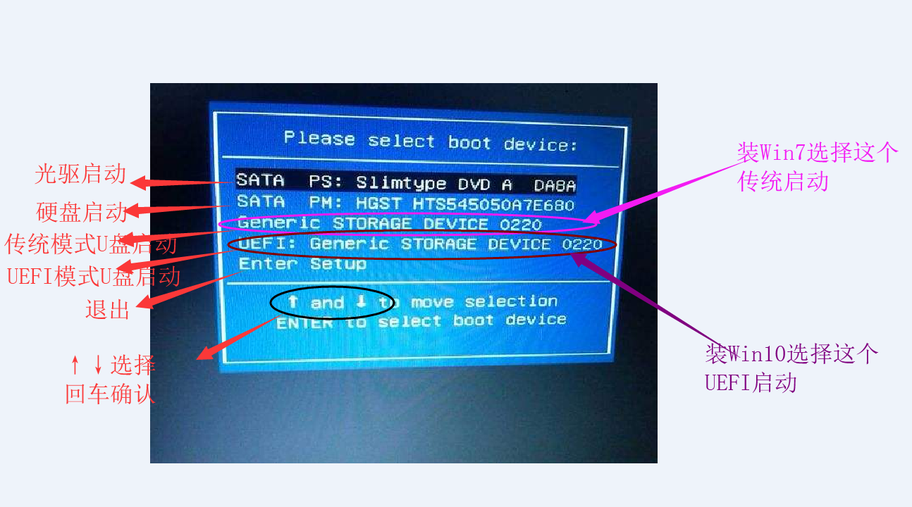
文字说明:
Gener ic STORAGE DEVICE 0220 是我的移动硬盘!
UEFI:Gener ic STORAGE DEVICE 0220 也是我的移动硬盘!
区别:
Gener ic STORAGE DEVICE 0220 回车确认即为:传统模式启动【win7 及 winxp 选择项】
UEFI:Gener ic STORAGE DEVICE 0220 回车确认即为:UEFI 模式启动【win7 及 win11 选择项】
旧电脑有的可能没有 UEFI 选项的!那只能建议装 win7 及 xp 了!
UEFI 模式启动是黑色背景,传统模式启动带背景图,启动模式除了界面不一样,进入后是一样的!
三、选择内核后进入PE系统
[默认推荐11\10PE, 如果遇到进不去的再选其它]
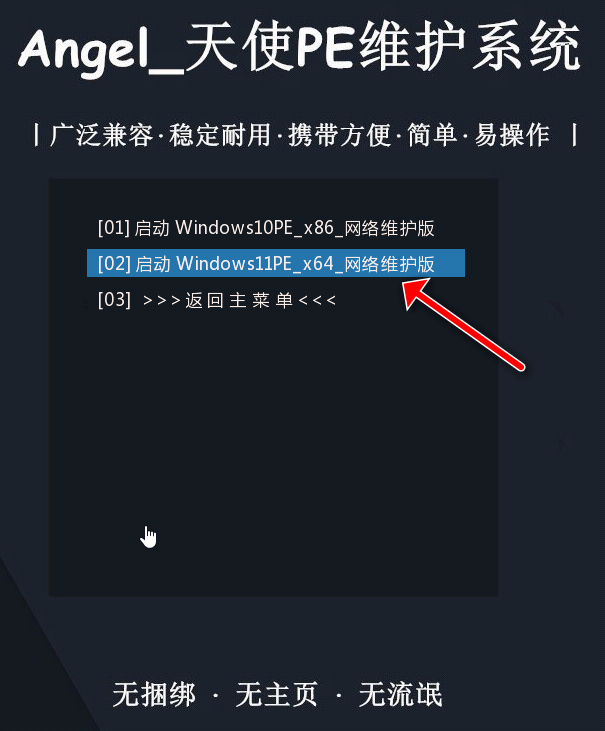

硬盘分区(可选)
[其它盘有资料、游戏,不想动的 , 只想装个系统的,可以省略分区这一步]
[通常建议重新分区后重装系统,因为可以完全清除流氓软件残留及清除病毒等]
DiskGenius 分区工具:
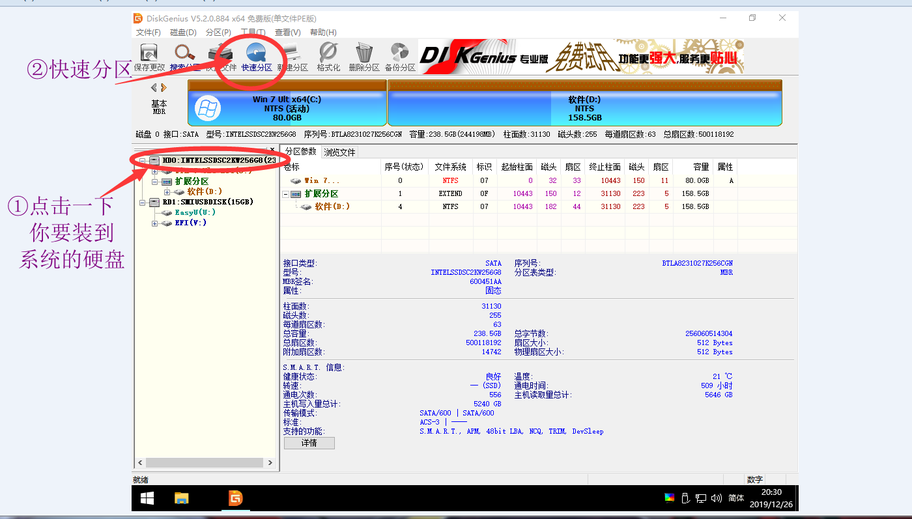
传统启动 Bios+ 分区类型 MBR: [一般用于安装Windows7 和没有UEFI启动项的旧机型]
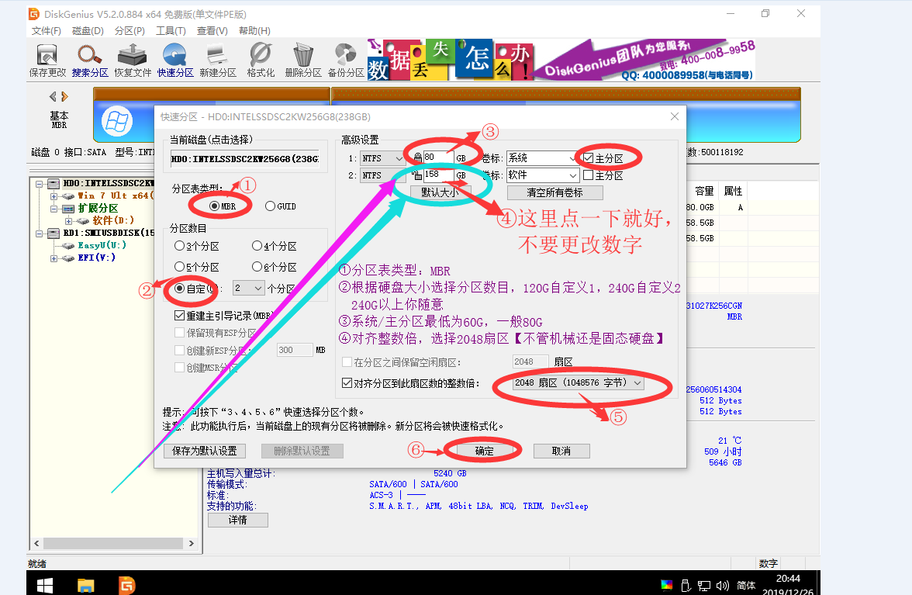
快速启动 UEFI+ 分区类型 GUID : [一般用于安装Windows10及Windows11, Win7不推荐]
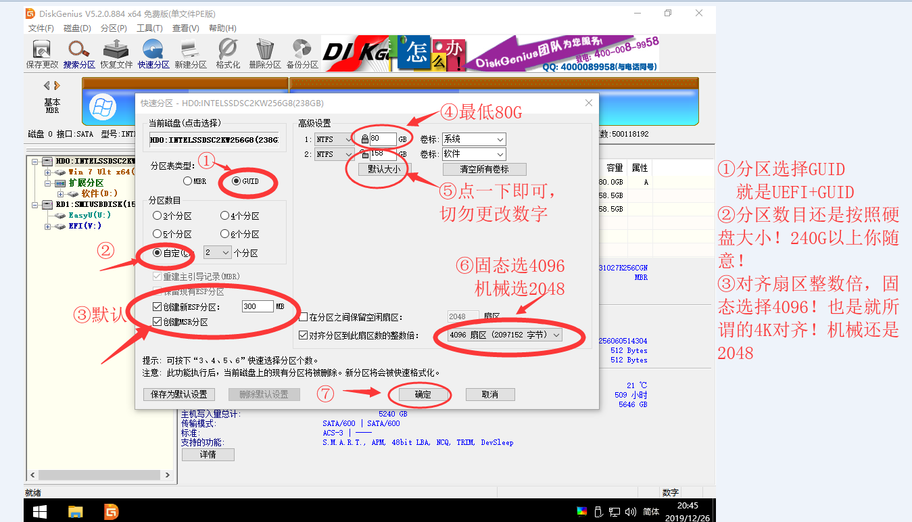
天使装机助手一键分区
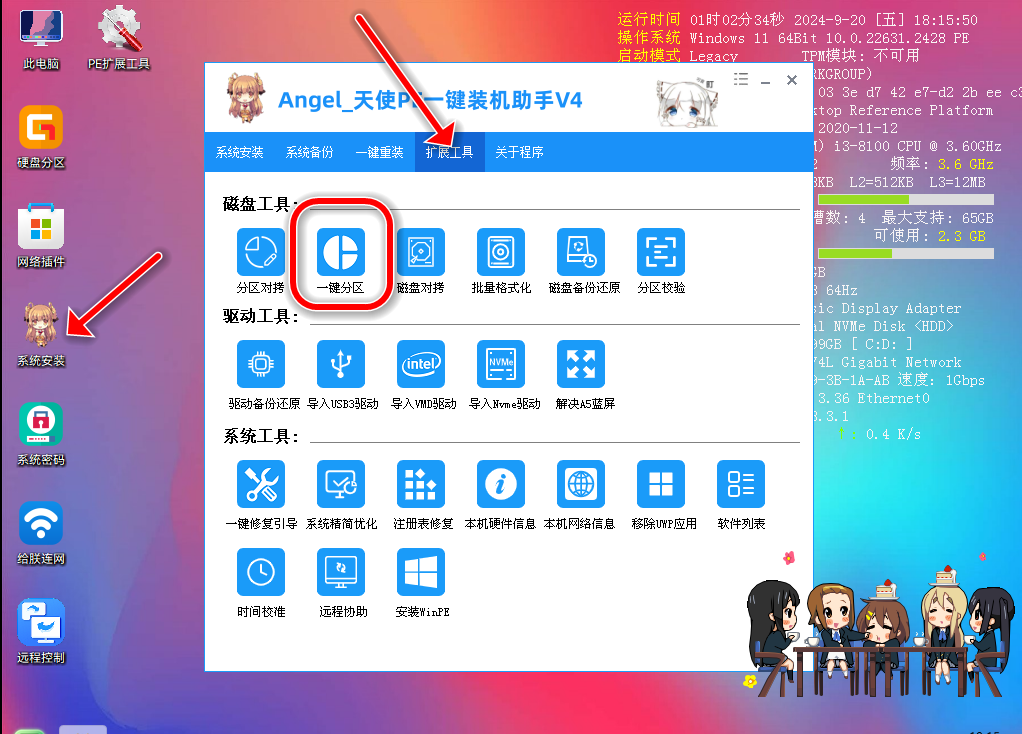
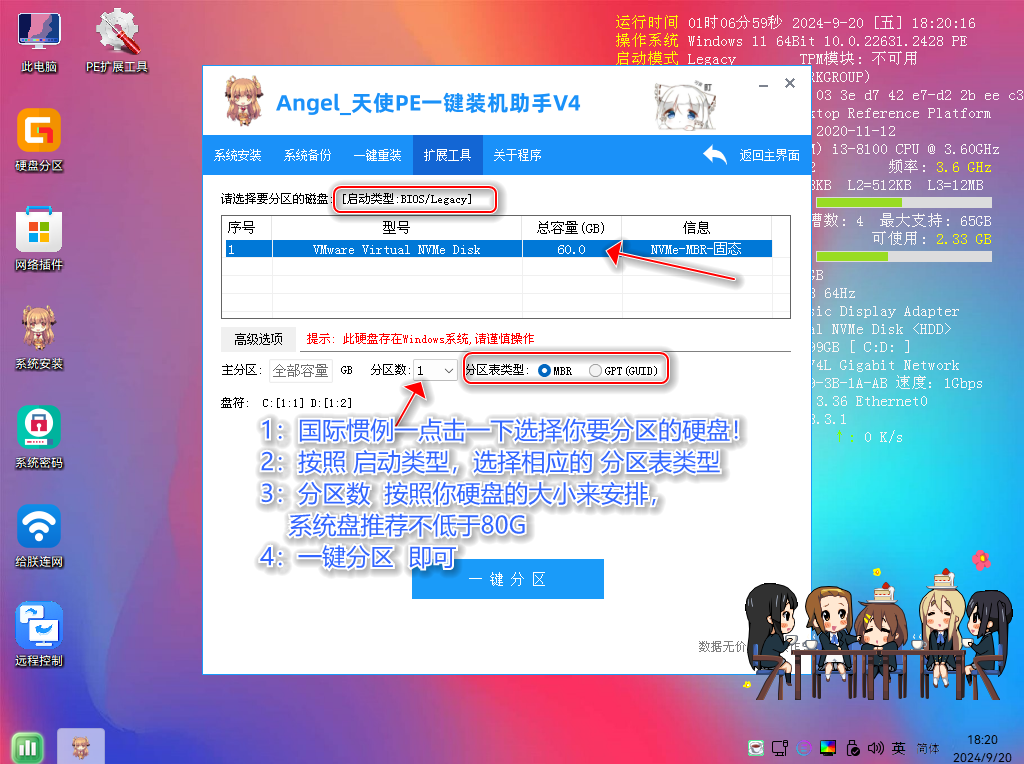
重装系统
1)安装自己下载的系统
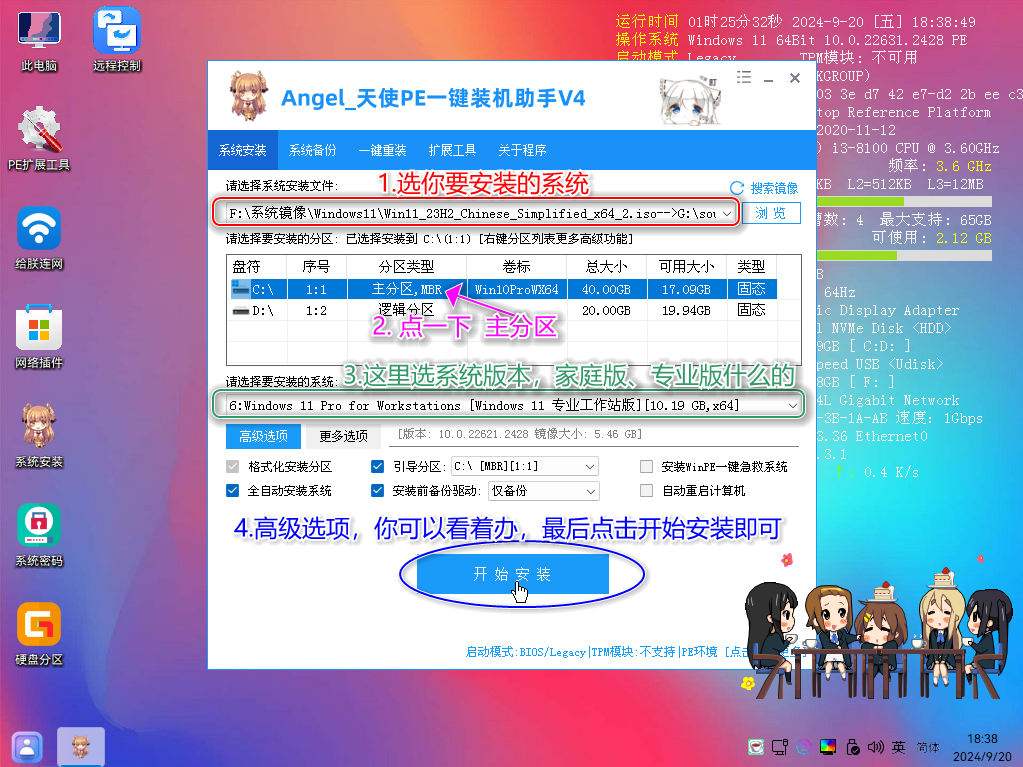
2)没有系统可以用装机助手的一键重装 [需要网络]
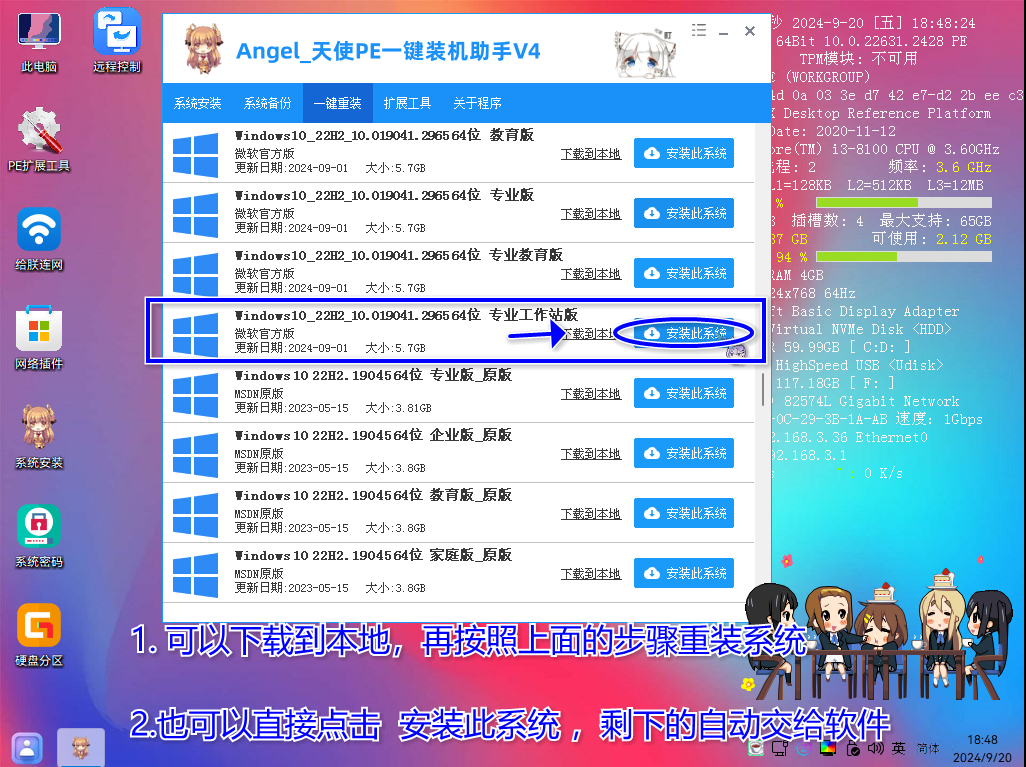
3) 接下来就是漫长[额,配置好的不算] 的等待
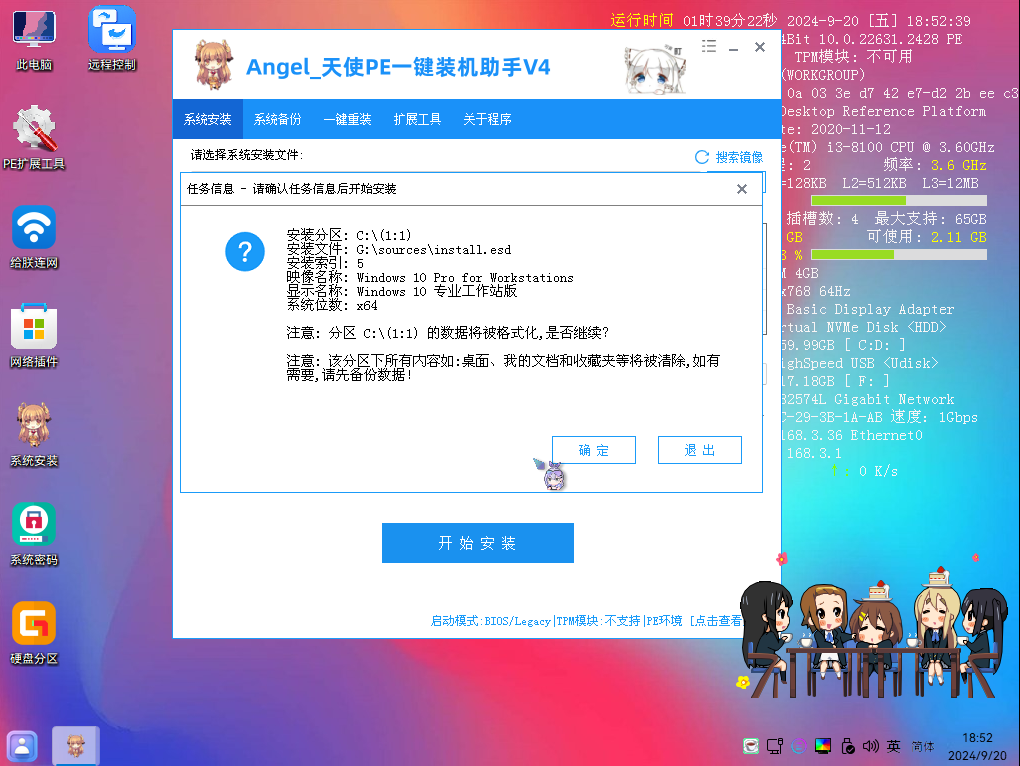
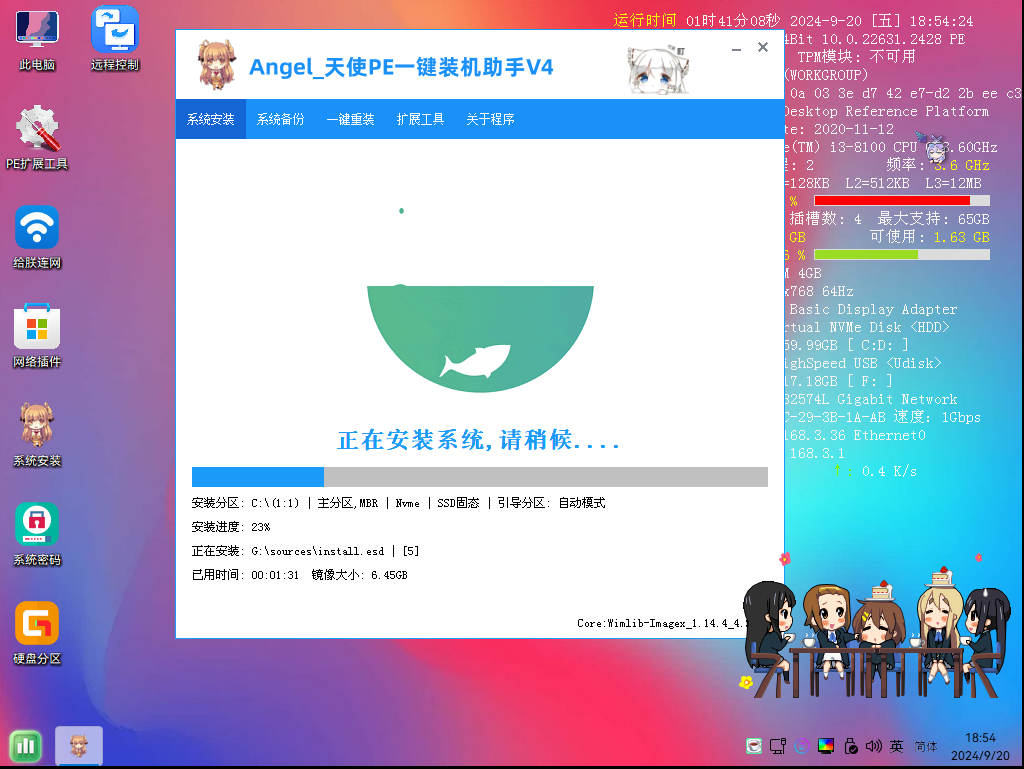
4) 拔掉U盘后,重启电脑 - [然后是更漫长的等待,直到进入桌面]
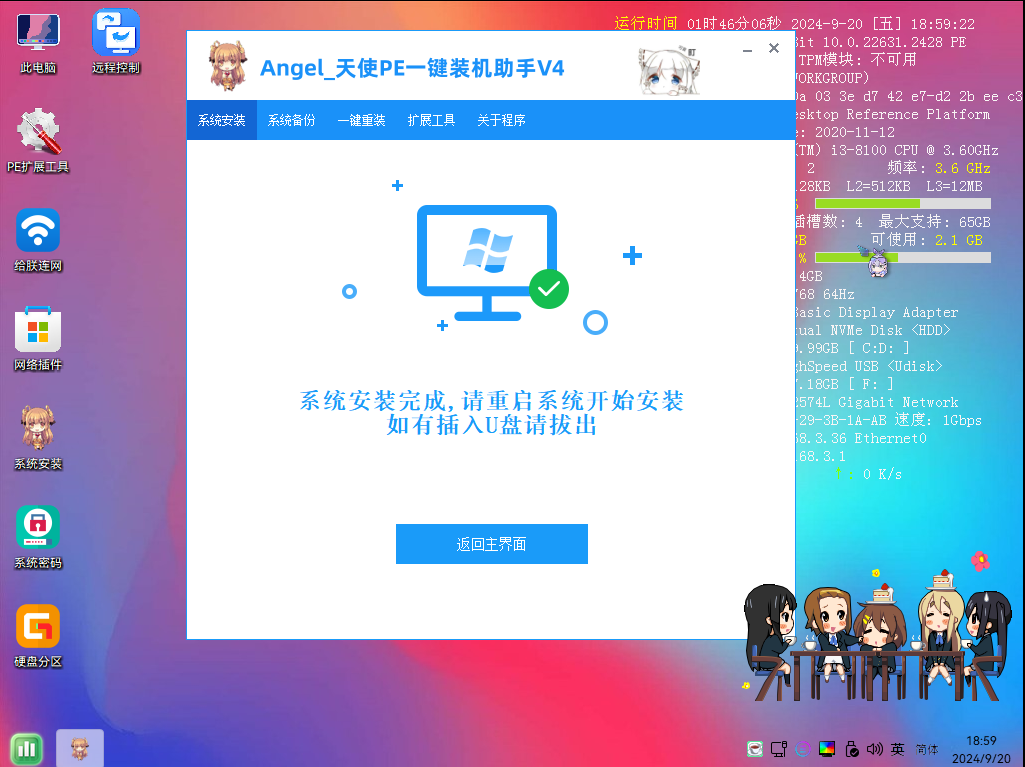
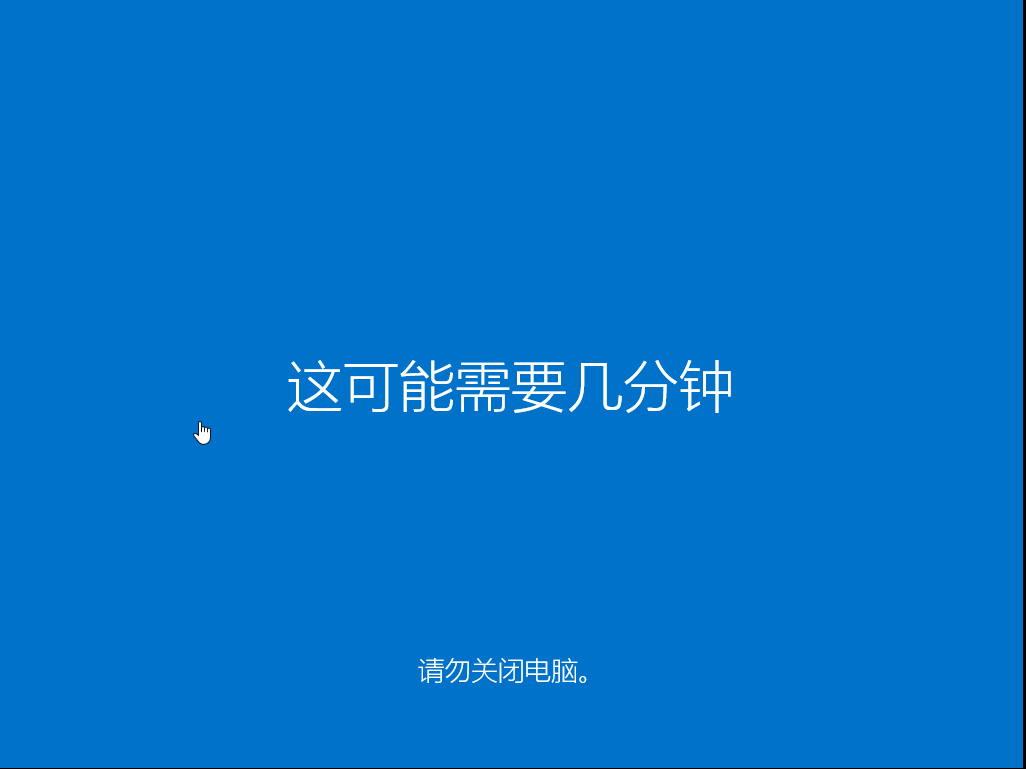

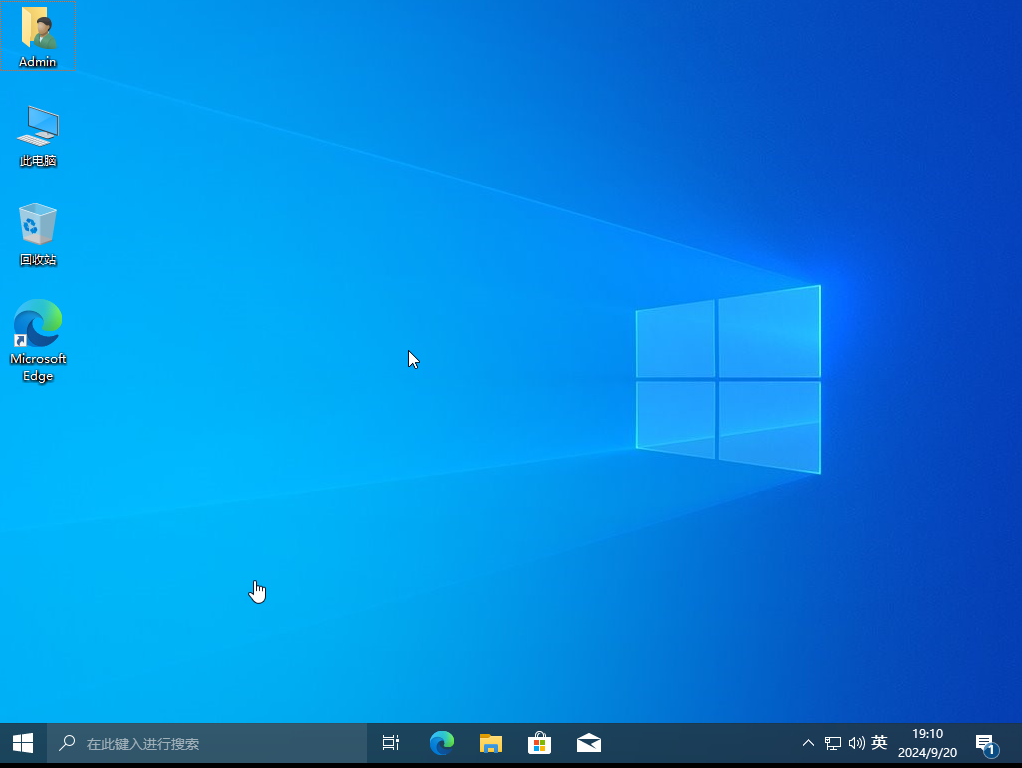
END 结束
